
Heute gibt es mal etwas komplett aus der Reihe, dass auch eigentlich überhaupt nicht hierher passt. Aber vielleicht steht ihr vor dem gleichen Problem: Gar nicht so alter PC, der aber vehement nicht auf Windows 11 upgraden darf. Richtiger Müll, oder? Mein PC ist keine fünf Jahre alt und es scheitert an einem blöden Chip. Aber nicht mit mir.
Nun, ihr könnt euch alle englischen Beiträge durchlesen, das Problem ist aber: Ich finde, dass sie alle viel zu kompliziert erklärt werden - insbesondere für Menschen, die keine Ahnung haben, was z.B. PowerShell überhaupt ist. Deshalb kommt eine sehr einfache, bebilderte Schritt-für-Schritt Anleitung.
Hinweis: Ich schreibe den Artikel, nachdem ich bereits zu Windows 11 gewechselt bin. Meine Screenshots haben also schon das neue, schönere Design. Keine Sorge: nur weil eure Oberfläche etwas anders aussieht, braucht ihr euch keine Sorgen zu machen. Wir tun trotzdem das exakt selbe.
Windows 10 verschlanken
Bevor wir zum Upgrade zu Windows 11 kommen, wollen wir den PC mal entmüllen. Dem offiziellen Weg nach, ohne Zusatzsoftware, die am Betriebssystem rum schrauben. Wenn euer PC schnell genug ist oder ihr das einfach nicht wollt, keine Sorge: Dieser Schritt ist optional, aber hilfreich. Fangen wir an.
Zunächst einmal besucht ihr den folgenden Link, der einen ZIP-Ordner herunterlädt: https://github.com/W4RH4WK/Debloat-Windows-10/archive/master.zip
Diesen Ordner findet ihr unter "Downloads" (sofern ihr ihn nicht woanders gespeichert habt). Macht einen Rechtsklick und klickt auf "Alles extrahieren".
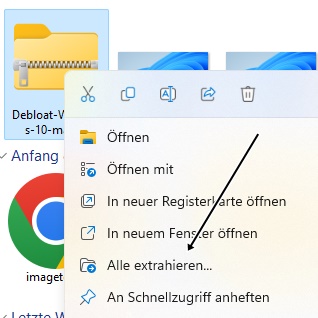
Klickt nun auf den Ordner und öffnet ihn.
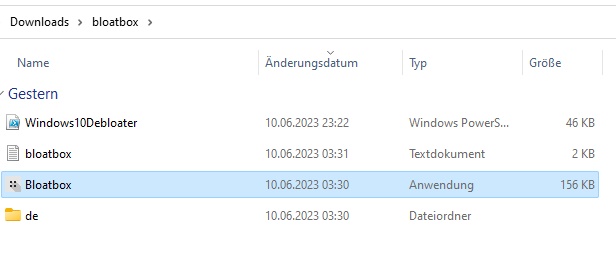
In diesem Ordner findet ihr die Datei "Bloatbox". Da es zwei Dateien mit dem gleichen Namen gibt, achtet darauf, dass ihr die Datei wählt, die als "Anwendung" markiert ist. Klickt doppelt darauf.
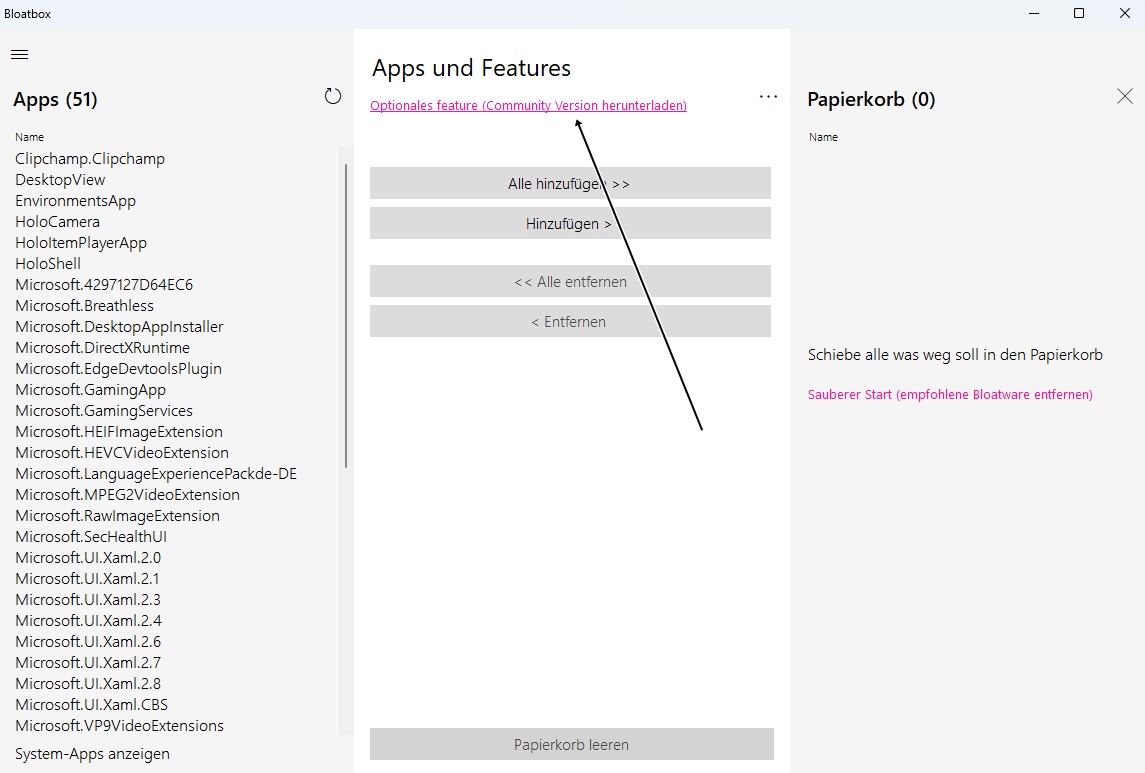
Es öffnet sich nach einer kurzen Ladezeit ein Fenster, dass in etwa so aussieht. Klickt auf "Optional feature" und folgt den Anweisungen.
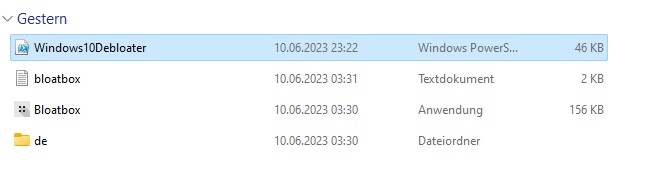
Im selben Ordner findet ihr nun die Datei "Windows10Debloater". Klickt doppelt darauf, um sie zu öffnen.
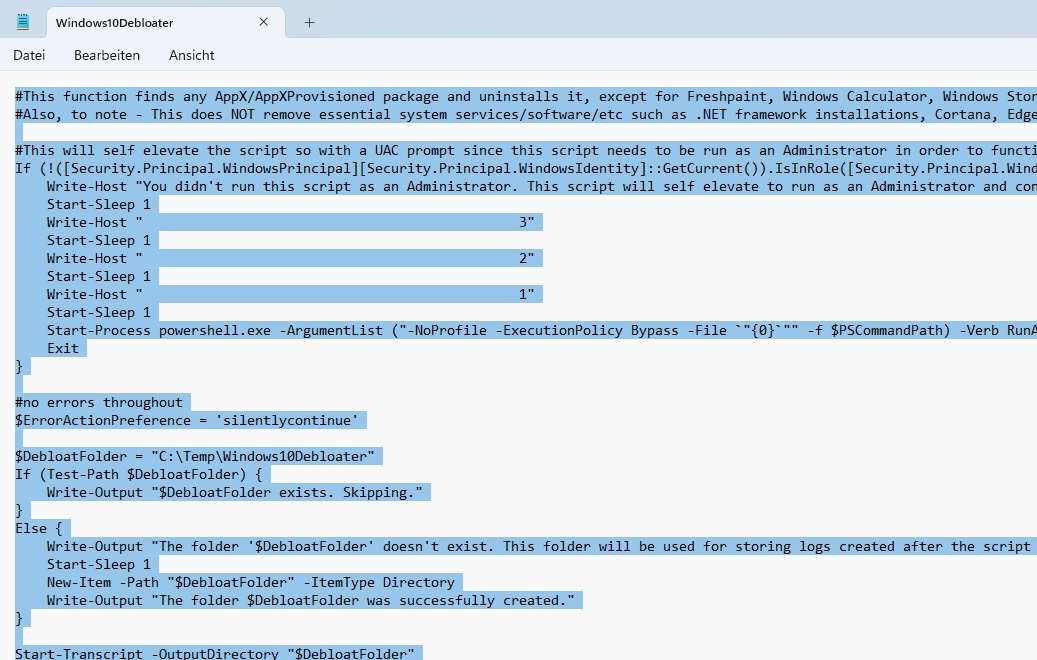
Markiert den gesamten Text (mit Strg + A gleichzeitig drücken) und kopiert ihn (mit Strg + C gleichzeitig drücken).
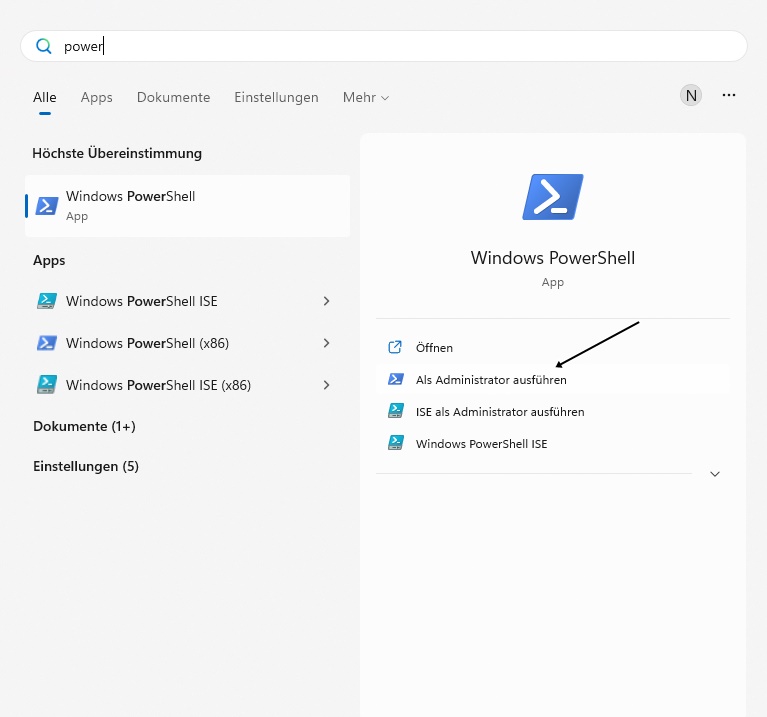
Geht nun in euer Startmenü und sucht nach "PowerShell". Es sollte in etwa so aussehen, wie über diesem Text. Wählt "Als Administrator ausführen" aus.
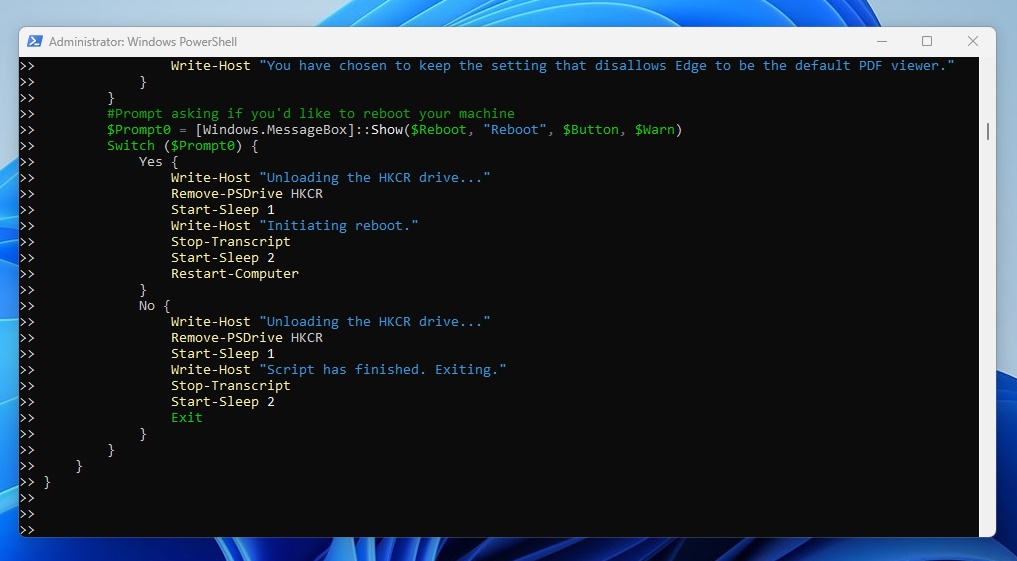
Es öffnet sich ein Fenster, in der einfach nur ein "_" blinkt. Füht nun den gesamten Text ein (indem ihr Strg + V gleichzeitig drückt), sodass es in etwa so aussieht wie in dem Bild über diesem Text. Drückt nun die Enter-Taste.
Nun läuft alles automatisch. Es kommen ein paar Fenster, die ihr mit Ja oder Nein bestätigen müsst. Hier kommt es ganz auf eure Bedürfnisse an. Ich habe im ersten Fenster Nein, im zweiten Fenster Ja, im dritten Fenster Ja ausgewählt.
Nachdem das Programm fertig ist, fragt es euch ob ihr den PC neu starten wollt (Reboot). Klickt auf "Ja" und wartet darauf, dass euer PC erneut hochgefahren ist. Das dauert nur ein bis zwei Minuten in der Regel.
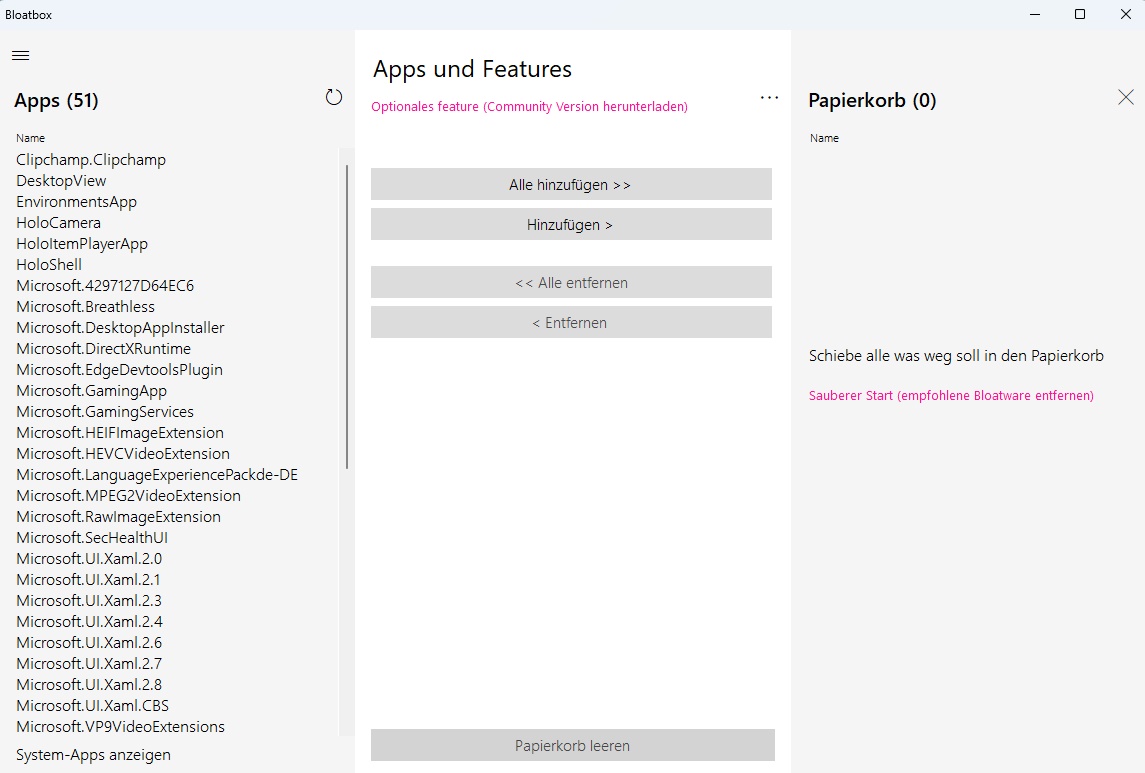
Geht nun zurück zum Ordner mit dem "Bloatbox"-Programm und wählt auf der rechten Seite "Sauberer Start" aus.
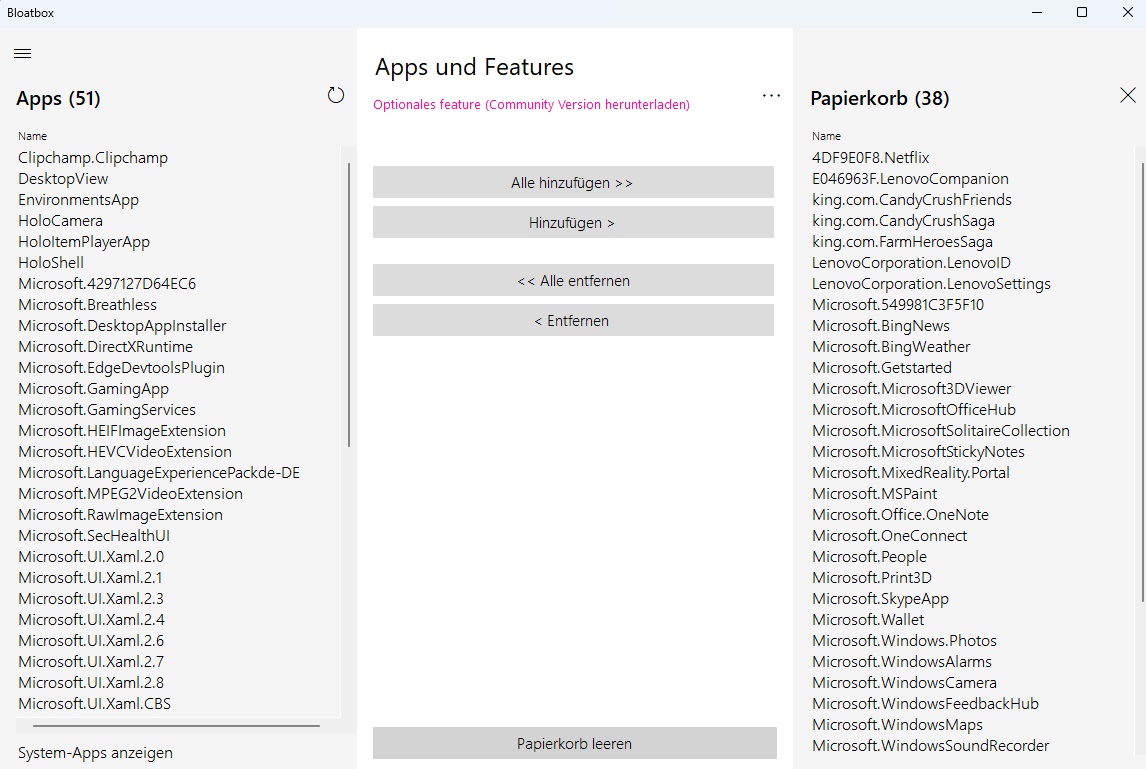
Das Ganze sieht in etwa so aus, wie hier dargestellt. Klickt nun auf "Papierkorb leeren". Und fertig. Das Programm erledigt den Rest.
Mit dem Schritt seit ihr fertig.
Windows 11 Sperre umgehen
Kommen wir nun zum Hauptthema: Windows 10 zu Windows 11 upgraden. Das funktioniert ähnlich wie das, was wir gerade getan haben, nur etwas einfacher. Glaubt mir: Es sind nur ein paar Schritte.
Besucht zunächst folgenden Link: https://github.com/AveYo/MediaCreationTool.bat/blob/main/bypass11/readme.md
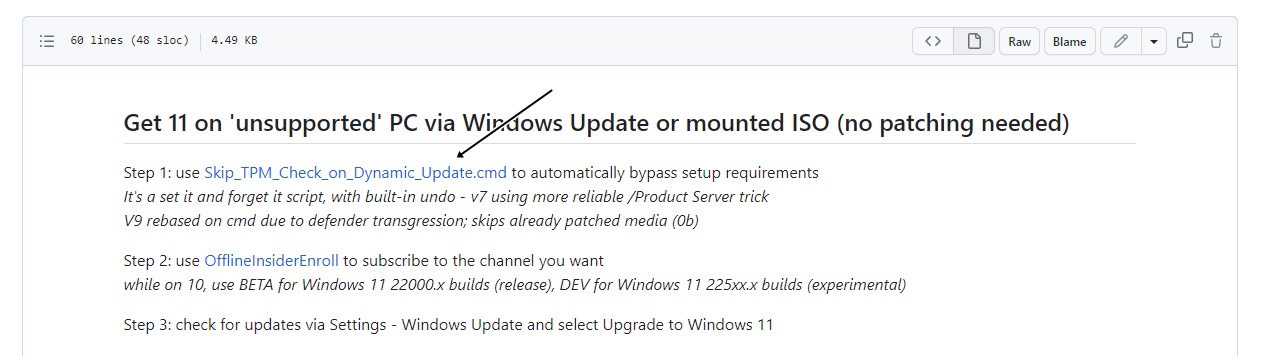
Auf der Seite seht ihr einen englischen Text. Klickt auf den blau markierten Link "Skip_TPM_Check_on_Dynamic_Update.cmd".
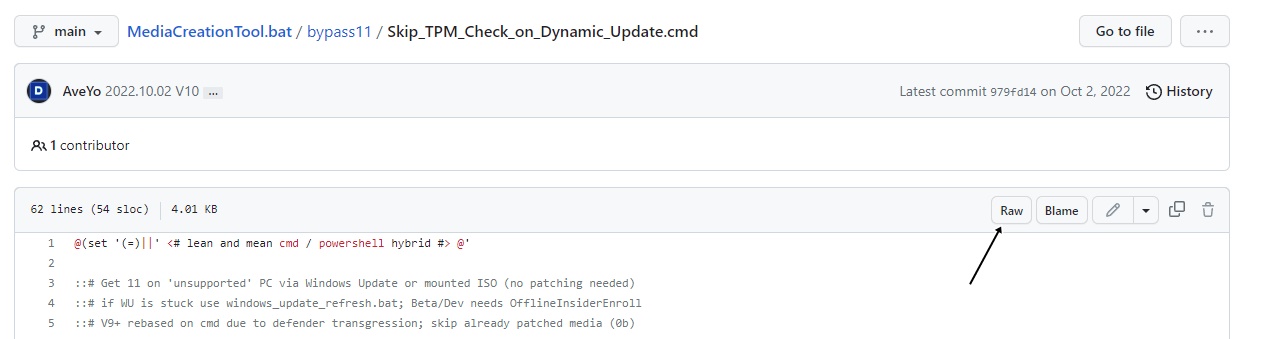
Ihr seht nun eine Textbox. Klickt oben rechts auf "Raw".
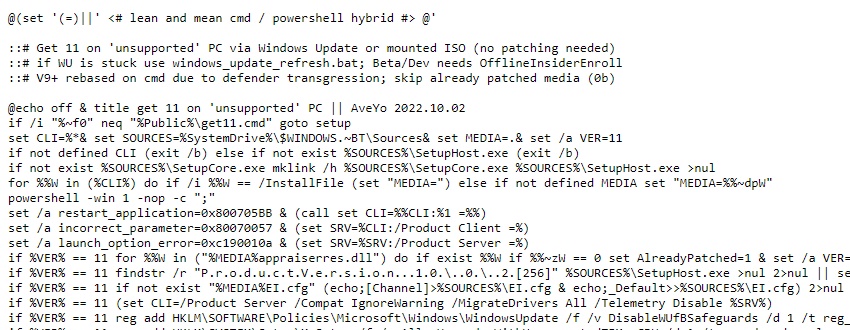
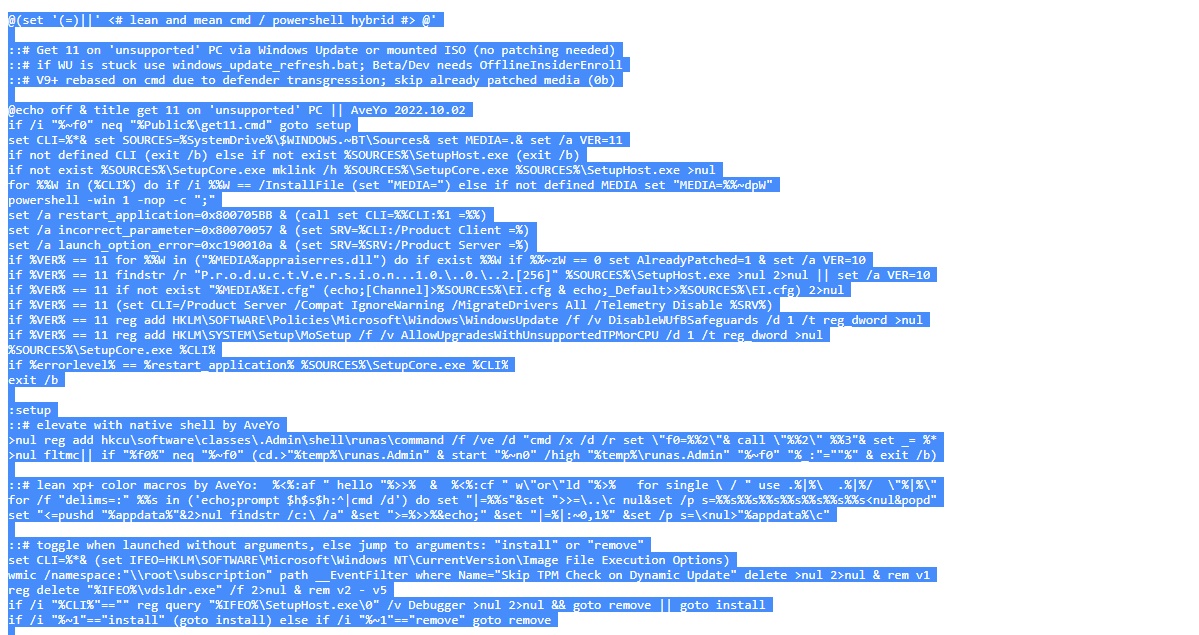
Markiert den Text wieder mit Strg + A und kopiert ihn mit Strg + C.
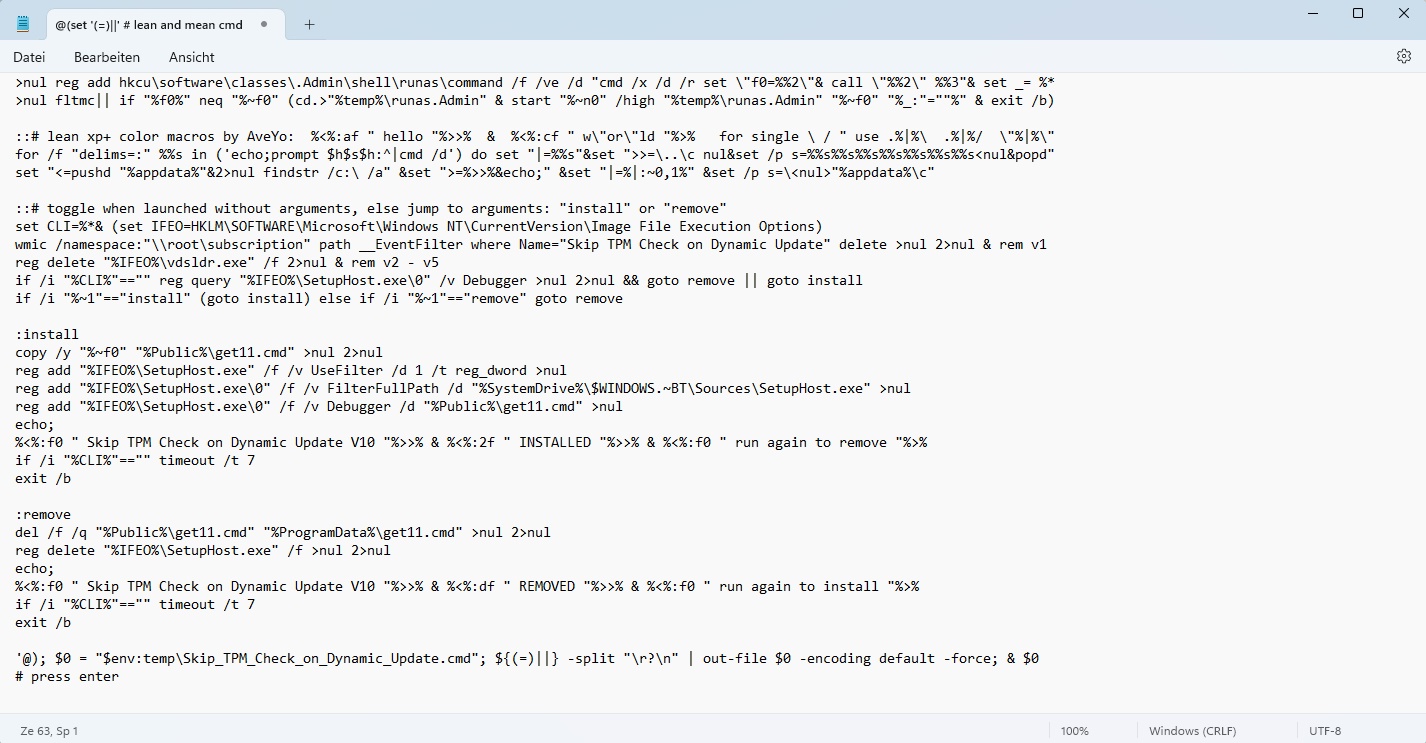
Öffnet nun den Editor, der auf jedem PC vorhanden ist. Achtet darauf, dass ihr den einfachen Text-Editor verwendet und nicht WordPad oder Notepad++. Der Einfachheit haltbar. Fügt den soeben kopierten Text in den Editor ein (mit Strg + V).

Klickt nun oben Rechts auf "Speichern unter". Es öffnet sich ein Dialogfeld dass ähnlich aussieht wie über dem Text hier. Klickt auf "Textdokumente (*.txt)" und ändert es auf "Alle Dateien".

Das sollte so aussehen.

Nennt das Dokument exakt Skip_TPM_Check_on_Dynamic_Update.cmd. Es ist wichtig, dass die Datei diesen Namen hat. Es empfiehlt sich, die Datei einfach auf dem Desktop zu speichern. Klickt nun auf "Speichern".
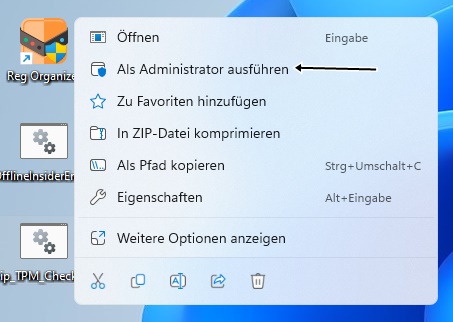
Klickt nun per Rechtsklick auf die Datei "Skip_TPM_Check_on_Dynamic_Update.cmd" und wählt "Als Administrator ausführen". Es öffnet sich ein kleines Fenster, ihr müsst nichts machen. Es schließt sich nach 10 Sekunden und fertig seid ihr.

Das exakt gleiche Prozedere macht ihr nun mit "OfflineInsiderEnroll" auf der GitHub-Seite, die ich euch zu Anfang genannt habe: https://github.com/AveYo/MediaCreationTool.bat/blob/main/bypass11/readme.md
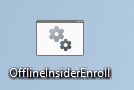
Drückt auch hier wieder per Rechtsklick auf die Datei "OfflineInsiderEnroll" und klickt auf "Als Administrator ausführen".
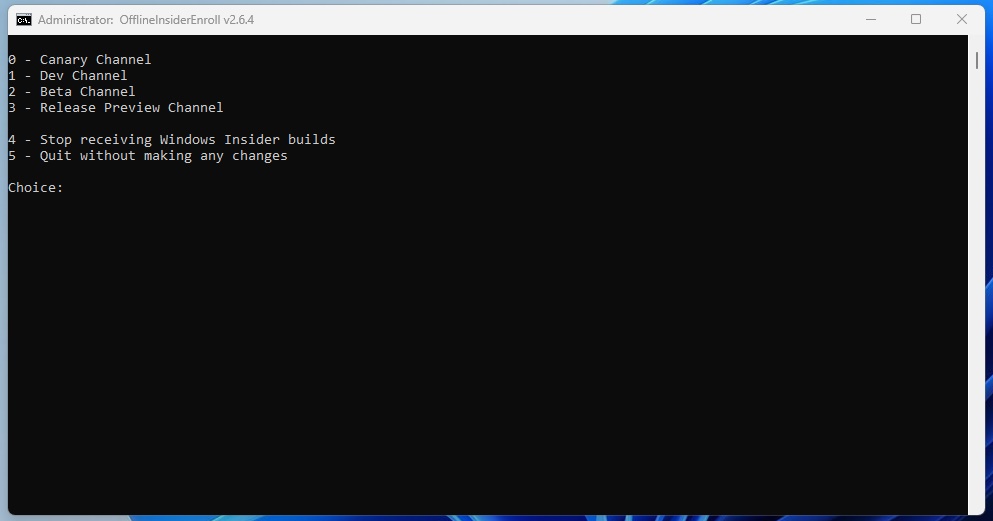
Es öffnet sich jetzt dieses Fenster. Gebt die Zahl 2 ein und klickt auf die Enter-Taste. Fertig.
Geht nun in die Einstellungen eures Windows PCs und dort auf "Update und Sicherheit" und dann auf "Windows Update". Klickt "Nach Updates suchen" und euer PC sollte automatisch damit beginnen, Windows 11 herunterzuladen und zu installieren. Installiert das Ganze wie ein normales Windows Update und startet den PC neu, wenn ihr dazu aufgefordert werdet. Wichtig: Der Scheiß dauert teilweise eine Ewigkeit. Es kann locker ein paar Stunden dauern, bis alles fertig ist. Schaltet den PC nicht aus, sondern wartet! Sobald der PC neu gestartet ist, heißt es: Herzlichen Glückwunsch, ihr habt Windows 11.
Es lohnt sich, nachdem Windows 11 auf eurem PC fertig installiert ist und er neu gestartet wurde, erneut nach Updates zu suchen. In der Regel gibt es nämlich neue Updates, die ihr direkt danach installieren solltet. Es empfiehlt sich alle Updates sofort zu installieren.
Herzlichen Glückwunsch, du hast Windows 11.
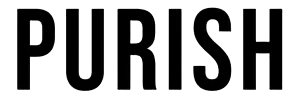
Bitte beachte unsere Nutzungsbedingungen und Datenschutzbedingungen. Solltest Du Probleme beim verfassen von Kommentaren haben, melde uns den Fehler bitte per Bug Report.